Install AppImage (using the install command line option) to avoid running it from Linux command line each time. Watch this interactive video for more details; How To How to run MuseScore on ChromeOS (MuseScore HowTo) For more detailed instructions that also provide better integration with ChromeOS, see Install MuseScore. Activation Method 1: In-app purchase. There are two ways to activate Microsoft Office 365 on your Chromebook – with a subscription card you can buy from Best Buy or other similar stores,.
Desktop program

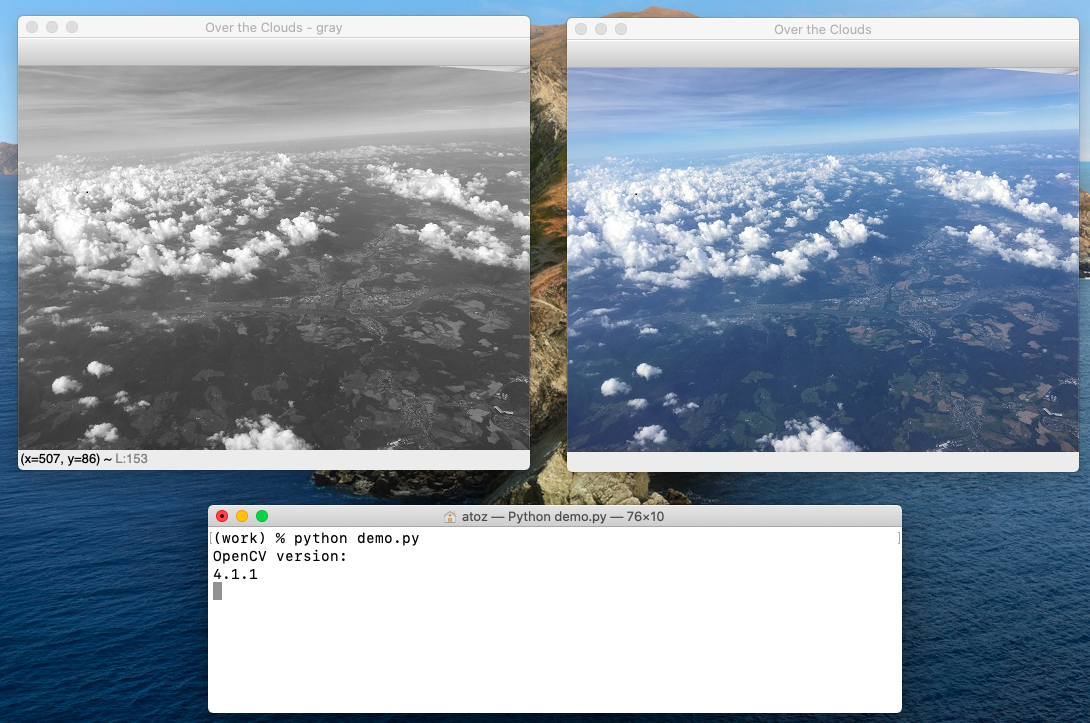
- Download Mozilla Firefox, a free web browser. Firefox is created by a global not-for-profit dedicated to putting individuals in control online. Get Firefox for Windows, macOS, Linux, Android and iOS today!
- How to Install PowerShell on a Mac. To install PowerShell on a Mac, just double-click the downloaded.pkg file. It will launch a package installer and install PowerShell like any other application. At the moment, the package doesn’t appear to be signed, so you’ll have to bypass Gatekeeper to install it. To do so, right-click or Ctrl-click.
MuseScore's desktop program will work natively on Chrome OS's Linux machine called Crostini. Follow the steps described in the video:
- Install Linux Virtual Machine called Crostini. Go to Settings > Linux > Turn On
- Download Musescore AppImage package
- Configure AppImage to run. Set
chmod +xfor the AppImage file - Run AppImage with
./followed by the Musescore package file name Osx10 11 download. Install required libraries if necessary, e.g.:
sudo apt-get install libvorbisfile3sudo apt-get install libnss3
Install AppImage (using the
installcommand line option) to avoid running it from Linux command line each time- Enjoy!
Install Mac Os On Chromebook
External links
/cdn.vox-cdn.com/uploads/chorus_image/image/67660923/awvnNi_w.0.png)
- Watch this interactive video for more details
- How To How to run MuseScore on ChromeOS (MuseScore HowTo)
- For more detailed instructions that also provide better integration with ChromeOS, see Install MuseScore on Chromebook
Make sure the client is connected to your organization’s network.
Install the Mobility Print Chrome app.
If you want to print from Android applications such as Microsoft Word:
Enable Google Play store as a user or as an Administrator.
Install the Mobility Print Android app from the Google Play Store.
Click Open.
Click Android settings.
Click Mobility Print.
Click the enable toggle.
Open the page to print.
The way you print is different depending on the app you're printing from. For more information, see the documentation for the app. When you select a printer, make sure you select a Mobility Print printer as identified by the PaperCut icon .
Print the content.
For example, to print from Microsoft Word, press Ctrl+P, select a printer; then click Print.
When prompted, sign in.
Need to assign an account to your print job? You can do that at the printer or via the Mobile web client.
Android apps are available only on supported devices. To see if your Chromebook supports Android app printing, see Chrome OS Systems Supporting Android Apps.
Your Chromebook must run Chrome OS version 53+.
If you are unsure whether or not your apps are Android apps:
- Open the Play Store app.
- Click the menu; then select My Apps and Games.
- Click the Installed tab. A list of the Android apps installed on your Chromebook is displayed.
Device requirements

Mobility Print supports Chrome OS with Chrome version 69+ for Chrome apps and version 53+ for Android apps.
Install Mac Os On Chromebook
To see how to set up other device types, follow the links:
