Sep 14, 2020 Firstly, the option Create a New Virtual Machine will be selected. After that you will click on I will install the operating system later to continue. Now you can pick and adjust Apple Mac OS X to macOS 10.14. It is because the patch hasn’t loaded correctly that you don’t see the macOS option. Flushing the DNS in Mac OS X is an easy process, but the steps taken will depend on which version of OS X you are running. MacOS Catalina If you are running Mac OS X 10.15, you need to follow the below steps. The other option has been to use the open source program called Wine along with Wineskin Winery to install and run it on a Mac. With the release of macOS Catalina this method no longer worked and if you had the Watchtower Library already installed it would stop working when you upgraded to Catalina. After it has downloaded, run the AQ16Setup.exe file to install the program. For Mac OS X High Sierra, Mojave, Catalina, and Mac OS 11 Big Sur. Installing WineHQ packages. Official WineHQ packages of the development and stable branches are available for macOS 10.8 to 10.14 (Wine won't work on macOS Catalina 10.15).
The Basic Edition of the HAL 9000 (Console) screensaver features 28 separate animations and runs as a re-recreation of the eight-screen HAL 9000 console from the movie 2001: A Space Odyssey. In this film by Stanley Kubrick, as well as the series by writer Arthur C. Clarke, HAL 9000 is an artificially intelligent computer that can interact with the crew and control the systems of the Discovery One spacecraft. No music or sound effects are included.
Message board
Is your question not listed? Post it on our message board »
| Subject | Replies | Last post |
| HAL 9000 Advanced | 3 | 2 years ago |
| Why won't my Apple Mac accept this application? | 5 | 3 years ago |
Help pages
Installation instructions
Microsoft Windows
- Double-click the file you downloaded to launch the installer program.
- If you accept the end-user license agreement for this screensaver, click 'OK and Install'.
- If you are notified that the screensaver already exists, simply click 'OK'.
- Once the installation has completed, you will be asked whether or not you want to have the screen saver settings panel opened. Click 'Yes' to open it. The 'HAL 9000 [Console] Basic' screensaver should appear among your other screensavers.
- The installer has also opened a 'README' document containing installation notes and information on known issues and the author. Feel free to close this document when the installation has completed successfully.
Apple Mac OS X
- Double-click the file you downloaded to extract the application from the ZIP archive.
- In the folder where the ZIP archive was downloaded to (usually: Downloads), double-click the 'HAL 9000 [Console] Basic' application to start the install program.
- Click 'Continue' twice in a row, then check 'I accept' if you agree to the end-user license agreement and click 'Continue' again. Finally, click 'Install'.
- When the screensaver was successfully installed, click 'Quit' to exit the installer.
- The Screen Saver panel will be opened, where 'HAL 9000 [Console] Basic' should be listed among your other screensavers.
Anti-virus report for HAL 9000 Console Basic
Our editors have reviewed all files and found them to be safe, but they are also checked automatically using many different virus scanners. We are happy to share the results.
| Virus scanner | HAL 9000 [Console] Basic.EXE | HAL 9000 [Console] Basic.zip |
|---|---|---|
| Avast | ||
| Avira | ||
| BitDefender | ||
| ClamAV | ||
| ESET-NOD32 | ||
| F-Secure | ||
| Kaspersky | ||
| Malwarebytes | ||
| McAfee | ||
| Microsoft | ||
| Panda | ||
| Symantec | ||
| TrendMicro | ||
| Webroot | ||
| Last scanned | 2 weeks ago | 1 week ago |
We have 2 files for 'HAL 9000 Console Basic'
- HAL 9000 [Console] Basic.EXE (Windows)
- HAL 9000 [Console] Basic.zip (Mac)
| File report #1 | |
|---|---|
| File name | HAL 9000 [Console] Basic.EXE |
| Target system | Microsoft Windows |
| File size | 2.40 MB (2,513,645 bytes) |
| File type | Portable Executable (EXE) |
| Anti-virus | |
| Detection ratio | 0/14 (0%) View report |
| Popularity | |
| Total downloads | 13,266 |
| Last downloaded | 2 hours ago |
| File verification | |
| MD5 | 9ba135b63e15444920f29ef305eab677 |
| SHA1 | afe3281c61739333e75ffef4adc8d479ffe7a4ac |
| SHA256 | 110035b15caee787f7c53813510322cf483d677e958136b086b0672378b4c9ef |
| File report #2 | |
|---|---|
| File name | HAL 9000 [Console] Basic.zip |
| Target system | Apple Mac |
| File size | 838.93 kB (859,064 bytes) |
| File type | ZIP archive |
| Anti-virus | |
| Detection ratio | 0/14 (0%) View report |
| Popularity | |
| Total downloads | 5,065 |
| Last downloaded | 6 days ago |
| File verification | |
| MD5 | e2fcac00ffb1cdece7be051c89583af2 |
| SHA1 | a8a0c23a1690313daa173c08f3b17ecee2e0bd0d |
| SHA256 | 19c8e731d5c92ce2ef726aeecd408fff734878d2505202055e0d562da1323219 |
User reviews (29)
Excellent, I have it running on High Sierra using Flashplayer29-mac-debug version. I sometimes have to reinstall but it's worth it. Thanks for the good work.
Mac Os Catalina Run Executive
I used this for many many years. all my workstations. at home, at work, my wife computer, my parents. and sudenly 2021.. is this end of screensavers both on mac and pc? how to work around? solution plese /// this whitebox app is only on mac, and older versions of os. so its ded end
Absolutely loved this screensaver for years. Always got a few comments from my coworkers. Shattered that it has stopped working now that support for Adobe Flash has ended.
I've loved this screensaver for years. Any chance of it getting updated to work with the MacOS again?
It no longer works because of security concerns and the demise of abode flash. But there is a workaround if you install the 'white Box' app from savehollywood which turns a video file into a screen saver. Download the video file from youtube, whitebox will run it as a normal screen saver. I used it and it's been working great.
http://s.sudre.free.fr/Software/SaveHollywood/about.html
Cool screensaver, however, it doesn't appear that I can uninstall it and it does not work across multiple monitors.
It's very nice and useful on Windows 10!
I like it. What about multiple monitors?
The Hal 9000 screensaver installer is not able to detect the AdobeFlash plugin V32 although it is installed.
Is there a fix for this?
A brilliant screensaver, but unfortunately it breaks completely under Catalina for Mac. Hopefully some wise and generous individual will correct this issue and share with us the greatness that is HAL-9000. Normally 5 stars, but until the Catalina problem is resolved it's just 1. :(
can't open on macOS High Sierra 10.13.6, not even the advanced version. any fix for this?
Unfortunately, the Screensaver breaks with the update to macOS 10.15 Catalina. Probably because the Flash plugin it is using might be 32-Bit? Anyone know how to replace the plugin with a 64-Bit version? Or get it to use the latest Flash player? Or how to take the Flash video of the screensaver and repackage it as something that is viable for a 64-Bit only OS?

FYI, I have several versions of the REAL version of this, if anyone knows how to upload files instruct me and it's yours
Screensavers Planet: You can upload files through our Submit a screensaver page.
Is anyone aware if an advanced version is available in the console format? As one reviewer mentioned, just the 28 animations are terrific, but it would be so much better with the all animations included in the advanced versions.
Doesn't work on my High Sierra retina screen (just get blank screen).
Shame :(
Excellent! Captures the look and feel of the HAL Console.. sometimes I just sit and watch the many animations on the screens.
The repackaged version works properly on High Sierra, so thanks! But may I add my own request for an updated Advanced version? With multiple monitors the effect is mesmerising.
Very happy to at least have the Basic screensaver update; any chance on the 4.0 Advanced Version being updated as well? I run multiple monitors and it was a gorgeous thing to see the individual screens on each one.
I love it. I used it to replace an older version on my Mac and this is much faster. I'm using High Sierra too, so I got that version.
There's an Advanced version of this screensaver which has all the animations full-screen, I think that's what Justin is referring to. If it's possible to repackage these screensavers so they work on High Sierra, is there any chance you could repackage that version too?
Hey that new version HCJ uploaded works on Sierra, but I liked the full screen Hal version better. HCJ can you make that one? I love this screensaver!
Screensavers Planet: That was our response to HJC's review, sorry if that was unclear. That version should display full-screen, but it doesn't for you? Please contact us or post to the message board and I'll look into it.
Does not work on OS X High Sierra.
Screensavers Planet: The High Sierra update for macOS breaks a lot of screensavers, unfortunately. Please try this repackaged version. It should work on High Sierra.
I love it. 2001 is my all-time favorite movie. I can pull up music from the movie and then activate the screensaver and it is a gas! That is all I need, man.
Only working on 2 of 3 monitors

On the original HAL 9000 a small screen would POP UP first and then expand to fill the screen. The nominal displays would be overridden by emergencies or problems. I was hoping for a HAL like system that kept track of the PC housekeeping. A small pop up showing hard drive, network, etc and then if the computer encounters an error it goes to the system screen or SYS showing what is happening.
Looks great, but sometimes it activates and I can't escape it once I'm back at my desk. Maybe this is a bug or perhaps it just thinks I want the pod bay doors open. five stars if fixed!
Love this!! Have had it for several years now & visitors love it too! How much work would it be to port this for 3 or more monitors? It is even possible witout the source code? TNX-
Turns out the Flash update is a known problem. I did a system restore to get rid of the update and downloaded MS's hide and show updates tool.
Runs fine on Windows 10, 64-bit machine. There are sometimes duplicated displays on two or more of the eight screens, but generally looks very good.
Write a review
Please share your opinion about this screensaver in a user review.
Have a question or problem? Please post it on our message board (no registration).
Related screensavers
- >
Over the years there have been several tools and instructions on how to get the Watchtower Library to run on a Mac. Since it is a Windows application it will not run natively without using some sort of Windows emulator that enables a Windows program to run on the Mac.
One option is to use either VMWare Fusion or Parallels, but these require running a full copy of the Windows OS on top of the Mac OS. While this works, it is not ideal since you have to run a virtual machine every time you want to use the library.
The other option has been to use the open source program called Wine along with Wineskin Winery to install and run it on a Mac. With the release of macOS Catalina this method no longer worked and if you had the Watchtower Library already installed it would stop working when you upgraded to Catalina. This is because starting with Catalina, macOS no longer supported 32bit applications and would only work with 64bit applications. Wine and Wineskin only supported 32bit.
Below is how to get with Watchtower Library installed and running on a Mac running macOS Catalina. It is very important that you follow each step exactly as described otherwise it will likely fail. At the end of this article I have a section with any known issues I have found.
STEP 1: Download and install CrossOver Mac at https://www.codeweavers.com
CrossOver Mac enables you to run Watchtower Library without buying a Windows license, rebooting or using a virtual machine. CrossOver Mac makes it easy to launch Watchtower Library natively from the dock, and integrates macOS functionality like cross-platform copy & paste. It requires you to purchase it as it is not free, but you can download a free 14-day trial first to make sure it works for you before purchasing it. You can find instructions on How to install CrossOver Mac at https://www.codeweavers.com/support/wiki/mac/mactutorial/install
STEP 2: Download the latest copy of Watchtower Library from jw.org
Go to https://www.jw.org/en/online-help/watchtower-library/install-watchtower-library/ and download Watchtower Library (Optionally you can obtain a DVD from your congregation).
STEP 3: Mount the ISO image of the Watchtower Library
The download button on jw.org will download a large file about 2 GB that will be named something like ly_E.iso . This is an image file of the DVD so you will need to mount it on your Mac so that it can see the install files. Double-click the file and it should automatically mount it in your file system. You should see a Finder window pop up that looks like this:

If another window pops up called CrossOver Autorun and looks like the following then check the box that reads Remember this choice for all future Windows volumes and then click Ignore.
STEP 4: Run CrossOver Mac and start the installer
Mac Os Catalina Run Executor
Run the CrossOver Mac app that you installed above (It may already be running in your in your dock). Click on the Install a Windows Application button.
STEP 5: Select an Application to Install
A window should pop up with Select an Application to Install. In the box that says Type the name of the Windows application you want to install type “Watchtower Library”. When you do this it will you you a list of various versions of Watchtower Library. DO NOT SELECT ANY FROM THE LIST!If you select one from the list it will likely fail during install. Scroll to the bottom of the list and select Unlisted application “Watchtower Library” . Click Continue. How to download snapchat on a mac. If you then get any pop up windows asking for access to your folders click Ok to allow this access.
STEP 6: Select Installer
When you selected Continue above it likely showed you the following window saying CrossOver is read to install Unlisted application “Watchtower Library“. DO NOT SELECT INSTALL at this time!
Click on where it says Select Installer and you should see the following window. Then click on Choose Installer File…
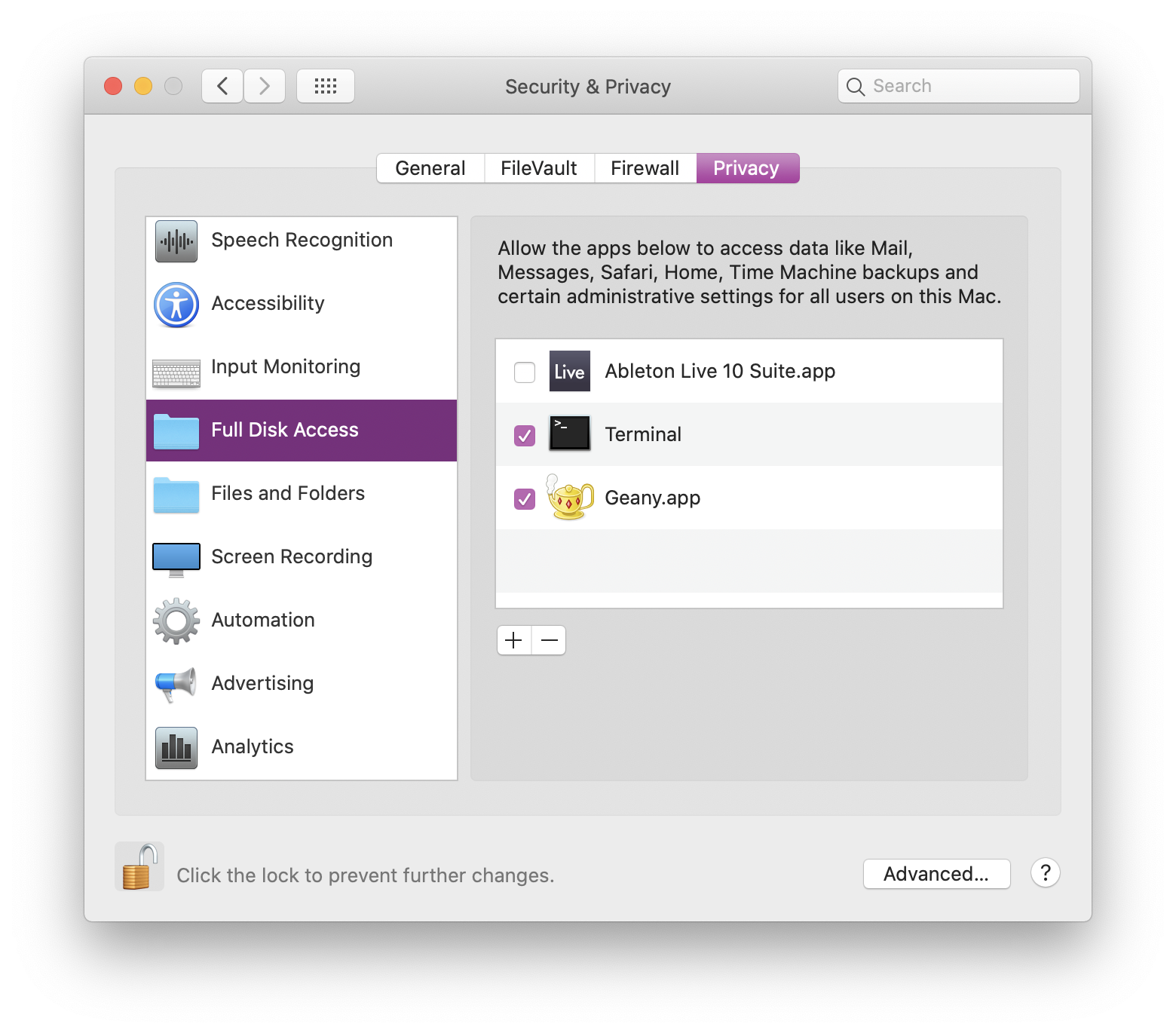
You will then see the pop up window below. Select form the left column the Watchtower Library iso image that has been mounted (it will be something like WTLIB17E). Then on the right select the file WTLSetup.exe. Now click Use this installer.
The Select Installer window should now list the WTLSetup.exe file on the list. Click on Continue.
STEP 7: Install & Finish
You should now see the following CrossOver is ready to install window. Note that it now says “CrossOver will install from WTLIB17E > WTLSetup.exe“. It also should say “CrossOver will install into a new Windows 7 bottle named “Watchtower Library”“. Click on Install.
The window will change and say Installing Unlisted application “Watchtower Library”… and it will show you the progress.
The Watchtower Library Setup window should pop up. Click on Next>
In the next window click on I Agree to the License Agreement to continue the install.
Click on Install in the Choose the destination directory window.
Click Finish after the install completes and you see the following.
Click Done in the CrossOver Software Installer window.
STEP 8: Run the Watchtower Library using CrossOver
After the installation is complete you should see the following window in CrossOver. (If not then just open the CrossOver app again). Double click on the Watchtower Library icon in the box where it says Programs.
This should bring up the Watchtower Library app on your Mac. Yeah! But you are not done yet.
A box will then pop up and ask you “Would you like Watchtower Library to download updates automatically?”. Click Yes. It will then download the update. Note that when in reaches 99% it may appear to stop and hang for a long time. It is NOT stuck, but is just finishing up the download. Be patient and wait until it finishes the download. It will then apply the update. When it does this it will appear to hang at 0% for a long time. It is not stuck. Just wait and it will eventually start progressing and finish. If you are unable to get the automatic update working you can manually update it by following the optional instructions at the end of this article.
Once it finishes applying the update, you should see the Watchtower Library working and showing you the text for today. Congratulations, you now have Watchtower Library running on your Mac!
At this point you can add the Watchtower Library to your dock permanently so it is easy to run in the future. Play rollercoaster tycoon on mac. To do this right click on the Watchtower Library icon and select Keep in Dock. If you do not do this you will need to always first run the CrossOver app and then launch the Watchtower Library from within CrossOver.
OPTIONAL: Manually Updating Watchtower Library
To update the Watchtower Library manually you need to complete the following steps. You will need to do this every time you want to update the library (usually every 6 months). First, open https://www.jw.org/en/online-help/watchtower-library/update-watchtower-library/ in a browser and click on the Download button to save the file to your computer.
Follow the instructions Apply an Update Package
When the File Explorer window opens you will need to find the “.updatepkg” file to where you saved it on your Mac. The “My Computer” and “My Documents” folders won’t have it since this are only for CrossOver. If you saved the file to your Mac Desktop then select “My Mac Desktop”. If you saved it somewhere else on your Mac drive then you will need to look for it under the “/” folder. (For example: if you saved it in your Downloads folder you will need to navigate to /Users/yourusername/Downloads). Once you find the “.updatepkg” file, click on it and then clock on Open.
Click on Yes when asked “Do you want to apply the update now?“
You will then see a progress bar showing you that it is updating. This can take awhile so don’t panic if it seems slow at first.
Once the update complete you should see the Watchtower Library working and showing you the text for today.
KNOWN ISSUES
Watchtower Library has experienced a problem and cannot continue: You may see this error message pop up when trying to access certain parts of the Watchtower Library. It seems to be an issue with pages that have audio files attached. For example: If you try to access a page of the Insight book that has the button to pronounce a name you will get this error. Pages that do not have pronunciations seem to work fine. I do not know how to fix it at this time.UPDATE: This issue has been fixed with CrossOver version 20. If you are running a previous version, upgrade to the latest and Watchtower Library should work without issues.
