If you did not migrate your account yet, visit https://idp-portal-info.suse.com/
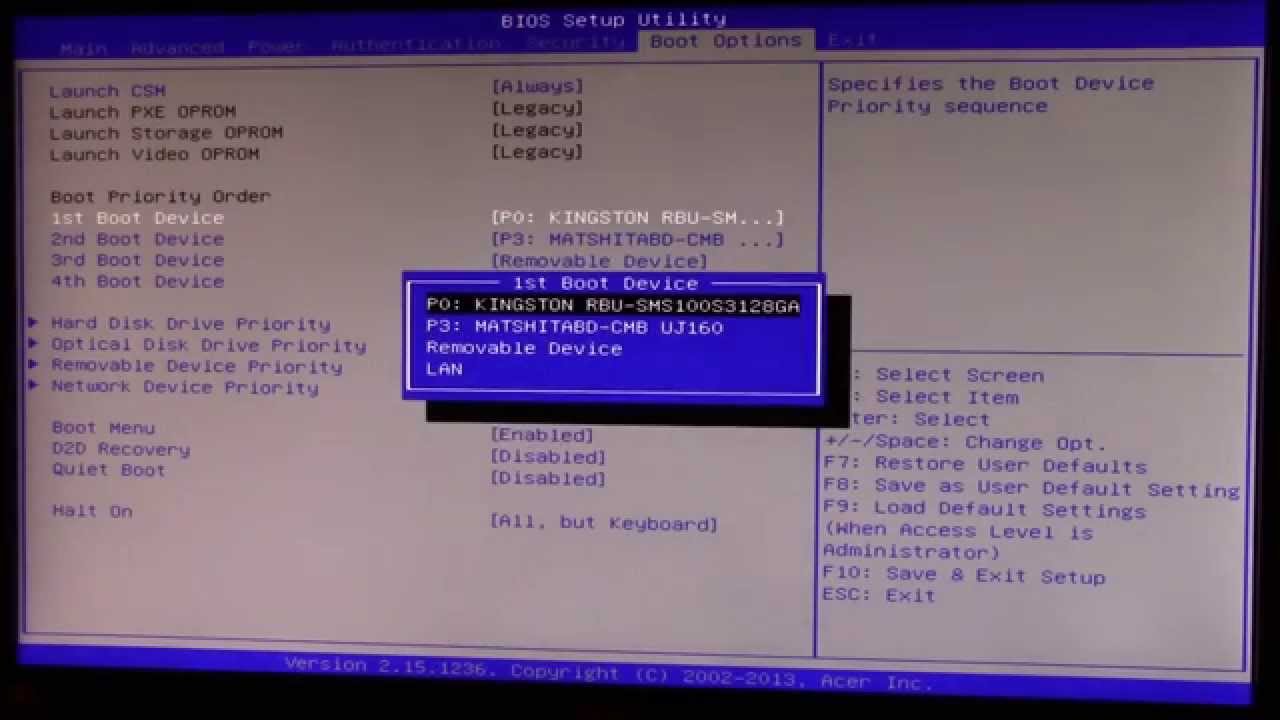
3) But of course there's no link to a 'Boot Camp Installer' I needed to use the Assistant from the MacOS side and the thumb drive. 4) Wait wait, here's a section called 'If you can't download or save the Windows support software:'. A 2GB or larger USB flash drive: The flash drive is used as a bootable Ubuntu installer that contains not only the basic installer but also a live version of Ubuntu. This version can run directly from the USB flash drive without modifying anything on your Mac. It is a great way to test whether your Mac and Ubuntu can get along.
| This article is in need of attention because it does not follow our wiki guidelines. If you want to contribute, please read the rules for this wiki and if you have any questions, don't hesitate to contact the wiki team, we are more then willing to help you! :-) |
Version: 12.2+This applies to openSUSE 12.2 and later.
- 3Using SUSE Studio Image Writer
- 5Using commandline tools
- 6Optional steps
- 7Troubleshooting
Download the latest openSUSE ISO file
See http://download.opensuse.org/distribution/leap/ as of Nov 2019, this repo keep all the Leap versions (since 42.2 to 15.2), following the links lead to a repo 'live' with live isos.
Official URL: http://software.opensuse.org/
Backup your USB drive
You could, if you prefer, make a backup image of the stick prior to using it for installation, with dd, and recover it after the installation. [Detailed instructions needed]
Using SUSE Studio Image Writer
These a general instructions to write an hybrid iso dvd to an usb device.
Install ImageWriter for openSUSE
Install SUSE Imagewriter with 1-Click Install
For openSUSE 15.1:
For openSUSE 15.0:
For openSUSE Leap 42.3:
For openSUSE Tumbleweed:
Or you can use this command as a root to install Imagewriter.

Write ISO to USB
|
|
|
|
| Confirm overwriting your data on the USB device by clicking OK. |
| Writing the data takes a few minutes. After that your openSUSE bootable USB device is ready! |
Using live-fat-stick, live-grub-stick, live-usb-gui (Command line or GUI way)
If you'd rather not reformat the USB device and keep the ability of putting files on it and accessible by other operating systems, you have the option of using the live-fat-stick or live-fat-stick scripts from command line or live-usb-gui point and click graphical interface. You can put ISO on vfat partitioned USB stick or hard disk.
On openSUSE you can install the packages simply via yast (Leap 15.1) or via 1-click from here live-fat-stick, live-grub-stick and live-usb-gui, if you are running any other distribution, get the scripts from here and make it executable(as root, with chmod +x /usr/bin/live-fat-stick) after copying it to /usr/bin/, make sure you have syslinux and gpart installed before running it.
Imac Won't Boot From Usb Drive
Run the following as root (with su -, not using sudo) in terminal to get the USB device path:
Run the following to make USB stick with vfat(fat32) partition bootable with iso copied on it:
To make USB device bootable with EFI(Secure boot capabilities) wiping all data from it, run:
For more help, run: Apple tv app on macbook pro 2017.
Use live-grub-stick command in place of live-fat-stick as shown in above examples if you wish to create bootable usb sticks formatted in any file systems supported by grub2, for example you can use ext3/ntfs formatted stick to create bootable USB from standard openSUSE installation iso, this allows the use of remaining space for putting other iso images or data.
Multiple iso images from multiple distributions can be added to the USB device with vfat partition when not using 'isohybrid' option, boot menu will offer a choice of distribution to boot from. Scripts does not format or remove data from the device.
Using commandline tools
Download LiveCD ISO
Download the installation image of your choice from http://software.opensuse.org/.
Verify the integrity of a downloaded image:
$ gpg --recv-keys 9C800ACA
$ wget http://download.opensuse.org/distribution/13.2/iso/openSUSE-13.2-GNOME-Live-x86_64.iso.asc
$ gpg -a openSUSE-13.2-GNOME-Live-x86_64.iso.asc

Find Block Device
After inserting your USB stick, you can find out what device it is:
Write ISO to USB
Finally, once you've found your block device, write the image to it. Point 'dd' to the full path such as '/home/user/Downloads/openSUSE-13.2-GNOME-Live-x86_64.iso' or change directory (example: cd ./Downloads) to where the image is contained.
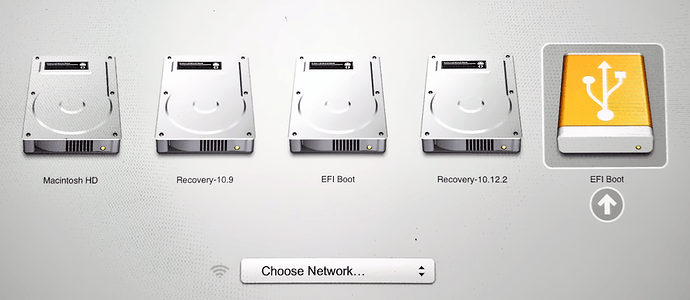
If you get the message
your dd version does not support the status=progress option and therefore you have to remove it (and you will miss the writing progress indicator).
Optional steps
How to recover the USB stick for 'normal' use again
After system installation, you may want to reuse the stick as you would normally to write things on it. In that case you have to reformat it. Often people complain that Windows fails to do it.
Typically, you would simply start fdisk:
and select:
and then:
(primary, number 1, default size to use the entire device)
Use type 6, FAT16
Mac Os X Boot From Usb Memory Stick
Finally:
This last step is necessary, particularly the -n SOME_NAME, or the USB stick will mount with the iso name.
And done. Or, you could use gparted for partitioning and formatting.
If that doesn't work try the following steps with extreme care:
If you look at the 12.3 DVD image on a USB stick with fdisk, you would see something like this (notice the GPT warning):
So, before reformatting, you have to repartition it again. And sometimes, if this fails, you may need an extra step - because software thinks the stick is a CD and thus not writable:
Notice: all these instructions assume the stick device is /dev/sdX. You have to find which is yours (see “Find Block Device” section above). An error here will destroy some other disk in your system.
That destroys the boot sector, partition table, and initial structures. Any operating system should be happy to reformat it again.
Troubleshooting
How to make a USB drive bootable
Boot Imac From Usb Hard Drive
This situation would happen very rarely, but in the event that your computer doesn't boot from the LiveUSB/DVD from the steps above, you might try the following procedure.
Mac Os X Boot From Usb Drive
Open a console and do the following as root:
Imac Boot From External Usb Drive
See also
Mac Os Boot From Usb Drive
External links
