- Make Bootable Usb Macos From Windows
- Make Bootable Usb Mac From Windows 10
- Make Bootable Usb From Mac Recovery Partition
A bootable USB is super convenient to have on hand if you need to install or repair an operating system on your computer. You can easily make your own bootable USB that’s equipped with the operating system of your choosing. Whether you’re using Windows or a Mac, we’ll walk you through the process step-by-step.
- Check out some of the Best Bootable USB Maker Software for Windows and Mac. MORE: How To Get More Instagram Likes. I will show you how to make your pendrive bootable with or without using any booting software. So let’s start with how to make bootable pendrive without using any software or using the command prompt.
- A broken Mac computer with Mac OS X. A trial copy of the TransMac software. One high quality USB flash drive with 16GB of storage. A copy of Apple’s macOS (DMG file). Now that you have all the necessary ingredients, you’re ready to make a Mac OS X bootable USB using the DMG file of the operating system with the steps below.
If you’re still using a Mac OS X the time will come when your computer won’t boot, or a problem may arise where you can’t take control of the device, and booting from an OS X installation media will be required.
Make Bootable Usb Macos From Windows
This is why it’s recommended that you make a Mac OS X bootable USB when your Mac is in working conditions. However, if you find yourself on a scenario where your device (iMac, MacBook Pro, Air, Mac Pro or Mini) is not responding and you happen to have a Windows 10 device, then you can still be able to make a USB bootable installation media for your Mac OS X to reinstall the operating system using the Recovery Assistant.
These instructions will also work for Windows users who are running Mac OS X on a virtual machine and need to upgrade to the latest version. For instance, to OS X Yosemite.
Requirements
Before you dive into this guide, you’ll need a few things:
- A broken Mac computer with Mac OS X.
- A trial copy of the TransMac software.
- One high quality USB flash drive with 16GB of storage.
- A copy of Apple’s macOS (DMG file).
Now that you have all the necessary ingredients, you’re ready to make a Mac OS X bootable USB using the DMG file of the operating system with the steps below.
Create Mac OS X bootable USB installation media
Before you can use TransMac, you first need to partition your USB flash drive with a GPT partition, as a normal MBR partition may not work. To do this, you’ll need to use the Diskpart command-line utility on Windows 10.
Setting up GPT partition
Use these steps to set up a USB drive with a GPT partition:
Open Start on Windows 10.
Search for Command Prompt, right-click the top result and select the Run as Administrator option. Sonos catalina problems.
Type the following command to open Diskpart and press Enter:
Type the following command to determine the USB flash drive and press Enter:
Type the following command to select the storage and press Enter:
Quick tip: Theselect disk 1command as an example, but you have to replace 1 with the number of the flash drive you want to use.Type the following commands to delete everything from the USB thumb drive and press Enter:
Type the following command to convert the drive into a GPT partition and press Enter:
Type the following command to select the new partition and press Enter:
After you complete the steps, the USB flash drive from MBR to GPT format, you can use the steps below to create a bootable USB installation media to install Mac OS X.
Create USB install media
Make Bootable Usb Mac From Windows 10
Use these steps to create a bootable media to install Mac OS X:
Download and install a copy of TransMac.
Quick note: TransMac is a paid software, but it has a 15-day trial solution, that give us more than enough time to move the DMG files to the USB drive from Windows. (If you want to support the developer, you can purchase the full version.)Insert the USB drive that you’ll use to fix your installation of OS X. (Remember that all the data in the USB will be erased. Make sure you take off any important documents.)
Right-click the TransMac software icon and Run as administrator. (You’ll be prompted to Enter Key or Run, because we’ll be using it once, click the Run option.)
On the left pane, you’ll see all the Windows PC drives listed, right-click the USB drive that you’re intending to use to reinstall Apple’s OS X and select the Restore with Disk Image option.
In the warning dialog box, click the Yes button.
Use the Restore Disk Image to Drive dialog box to browse for the DMG file with the installation files for Mac OS X Yosemite in this case, and click the OK button to create a bootable USB of the operating system.
Now, you’ll have to wait a long time. No kidding. It could take one or two hours to complete the process depending on your computer and other variables.
Once your bootable USB installation media is ready, remove it and insert it into your Mac, power it on, holding down the Option key, and select the USB you just created to reinstall Mac OS X.
If you’re having issues trying to create a bootable media, you can get a USB flash drive that comes with Mac OSX ready to install.
Creating USB driver in the latest Windows version has become a lot easier with the in-built ISO burners. Gone are the days when you used to download an ISO image file of the operating system and burn it into CD/DVD. USB flash drives has completely destroyed the usage of CD/DVDs and the main reason is its size, speed and portability. Bootable USB drivers simply means that you are preparing a USB flash drive to install an operating system. Essentially, creating bootable USB drivers to install operating system of your choice varies from each Windows and Mac versions.
In this short guide, we will show how to make or create a bootable USB from ISO file on all Windows version computers. Making a bootable driver is not similar to copying an ISO image file directly on the USB flash drive. Before creating a bootable USB from ISO, please remember to backup all data contained on your USB flash drive as using any trick from this guide will entirely wipe the data from your USB drive.
If you're locked out of Windows 7 and can't recall the password at all, don't worry, resetting Windows 7 password will be extremely easy with the help of Windows Password Recovery Pro. What is the latest macos version 2020.
Method #1: Make Bootable USB from ISO Using Command Prompt
This part can be applied from any Windows version including Windows 10, 8, 7, XP and other older versions. It is indeed an old-fashioned method but it works like charm all the time. Here's what to do –
Step 1. Insert the USB flash drive on the computer and let the computer automatically detect it.

Step 2. Click on Start and start command prompt.
Step 3. Type 'DISKPART' and press enter to start the disk part utility.
Step 4. From here, you will have to enter a series of command. First, type 'List Disk' to see all the available drivers on the computer. Check the disk number of your flash drive and remember it.
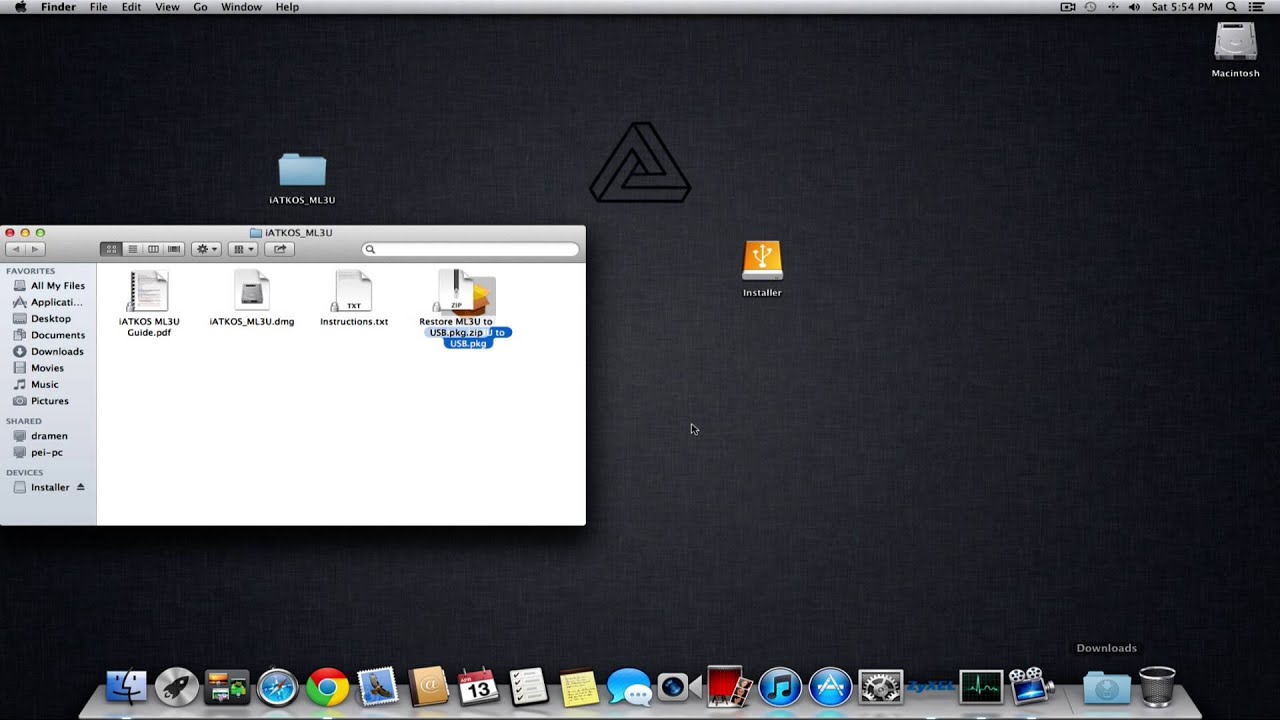
Step 5. Next, type 'Select Disk 1' considering Disk 1 is the USB flash driver and press Enter.
Step 6. Now keep on typing these series of commands.
- Clean
- create partition primary
- select partition 1
- active
- format fs=fat32
When the formatting process is completed, simply type 'Assign' followed by exit.
Step 7. Now copy all the files of your operating system on to the USB flash drive and it is done. You can now install your operating system using the bootable USB flash drive.
Method #2: Create A Bootable USB using iSeePassword WizISO
Making a Windows install disk isn't as simple as formatting a drive or copying ISO file to your USB drive on Windows and Mac OS X. You need to use a professional ISO Editor to write the ISO image to your USB instead of copying. Are you confused with the steps mentioned in above parts or they just didn't work? If that was the case, then it is the time to give a try on iSeePassword WizISO, it's an amazing tool to burn ISO image to USB with a built powerful burning engine.
WizISO a ISO Toolkit which allows you to burn ,extract, edit, create and copy disc without losing the bootable information. This program provides two partition style MBR and UEFI model which allows you to make UEFI bootable drive. What's more. If you want to edit your ISO file,then just import it to the program and directly edit, add, delete, rename your ISO file then save it to a standard ISO format. . It supports 200+ USB brands mo matter it is old or new. The most important part is that it is super easy to use. Not convinced? Please check the tutorial below:
Step 1. Download iSeePassword WizISO from this website and install it on the computer. (Windows version and Mac version all available).
Step 2. Open the program after installation and the main interface is shown like blow.
Step 3. Click 'Browse' button to find local ISO file and add it to computer.
Step 4. Now insert an USB drive to the computer and select the drive name from the list undert 'Create A Bootable USB'.
Step 5. Finally, click 'Burn' button to start the burning process. It will take around 15 minutes to fully write the ISO file to USB. The actual time is depending on how lagre the file is. After that, you can take out the USB and use it to fix system issues.
Pro:
- High success rate with strong burning engine.
- User-friendly interface that everyone can use it freely.
- Take less time for burning.
- Support both DVD and USB as burning media.
- Automatically detect correct file format before burning.
Method #3: Make Bootable USB from ISO using RMPrepUSB
RMPrepUSB is yet another ISO image file burning program that helps to create bootable USB flash drives. It is absolutely free to use and it's an open source tool. Learn how to use Rufus.
Make Bootable Usb From Mac Recovery Partition
Step 1. Download it from the official website and store it on your computer.
Step 2. It's ready-to-use program that needs no installation at all. You can open the program just by double clicking on it.
Step 3. Insert the USB flash drive and let it be recognized by the program automatically.
Step 4. Select the device name that you are using. It is recommended to use an 8 GB flash drive to run everything smoothly. Leave the rest of the options to the default settings and select the ISO image file stored in your computer. Make sure to check 'Create a bootable disk' to make the USB driver bootable.
Step 5. Click on 'Start' to initiate the burning process and once it is finished, you can eject the flash drive. It now a ready-made bootable USB driver.
Cons:
- Quite complicated, not intended for the beginner.
- Don't support UEFI boot.
- Don't provide any support.
Creating a bootable USB flash drive can be really a hectic task if you don't know the right procedure. Hopefully, you guys were able to create a bootable USB driver by using the methods shared in this guide. If you have any easier method than this then don't forget to share it with us. Stay tuned for more!
